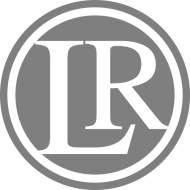THE SOFTWARE IS PROVIDED “AS IS”, WITHOUT WARRANTY OF ANY KIND, EXPRESS OR IMPLIED, INCLUDING BUT NOT LIMITED TO THE WARRANTIES OF MERCHANTABILITY, FITNESS FOR A PARTICULAR PURPOSE AND NONINFRINGEMENT. IN NO EVENT SHALL THE AUTHORS OR COPYRIGHT HOLDERS BE LIABLE FOR ANY CLAIM, DAMAGES OR OTHER LIABILITY, WHETHER IN AN ACTION OF CONTRACT, TORT OR OTHERWISE, ARISING FROM, OUT OF OR IN CONNECTION WITH THE SOFTWARE OR THE USE OR OTHER DEALINGS IN THE SOFTWARE.
This installation guide is written for Windows 10. You can use the same installer for Windows 8 and 7, but what you see will differ from the screenshots below.
First download the Rohingya-Keyboard-Layout.zip file containing the Rohingya keyboard layout for Rohingya. Then open Explorer and go to your downloads folder to find the Rohingya-Keyboard-Layout.zip file.
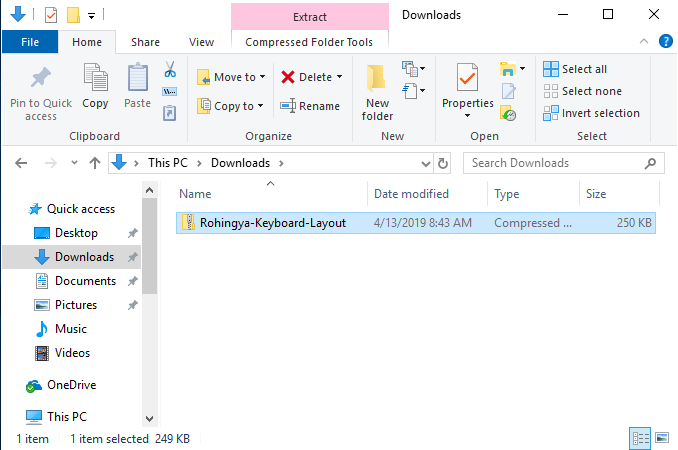
There are two ways to extract the zip archive. You can either 1) click the ‘Extract’-tab (shown in red) at the top of Explorer when zip archive is selected, and then press the ‘Extract all’ button, or 2) right-click the zip file and choose ‘Extract All…’ from the context menu.
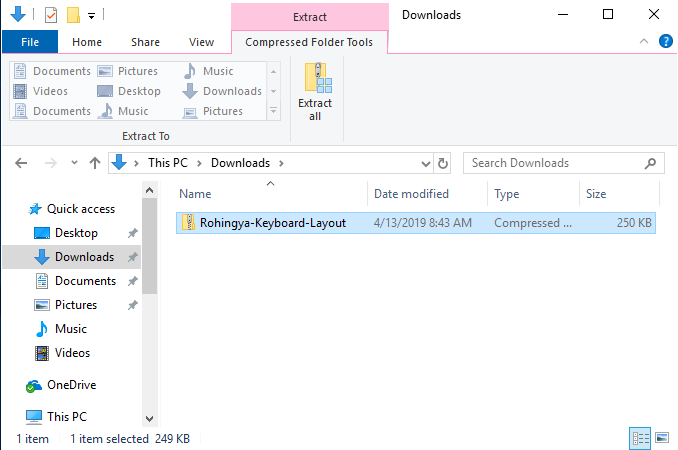
Click ‘Extract’-tab and then ‘Extract all’ buttoon 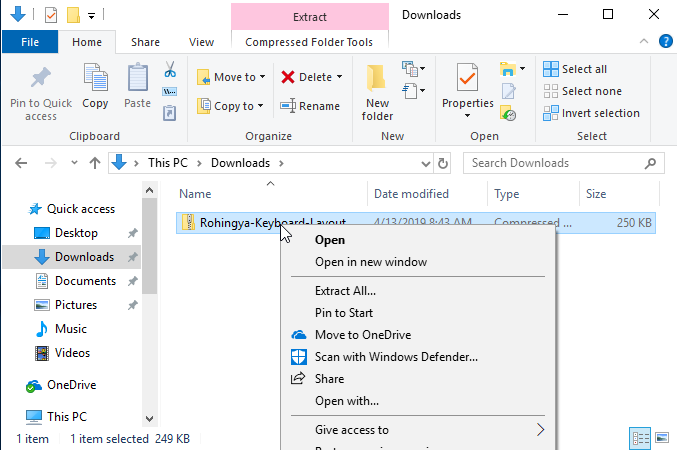
Right-click zip-file and choose ‘Extract All…’ from context menu.
This will open an ‘Extract Compressed (Zipped) Folders’ dialog. Unless you know what you’re doing, just keep the default location and click ‘Extract’.
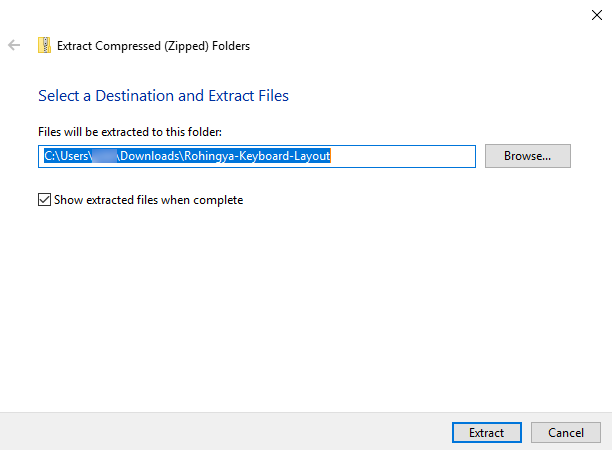
When the archive is extracted, a new Explorer will open showing the contents of the extracted folder. Double-click the ‘setup.exe’ file to start installation.
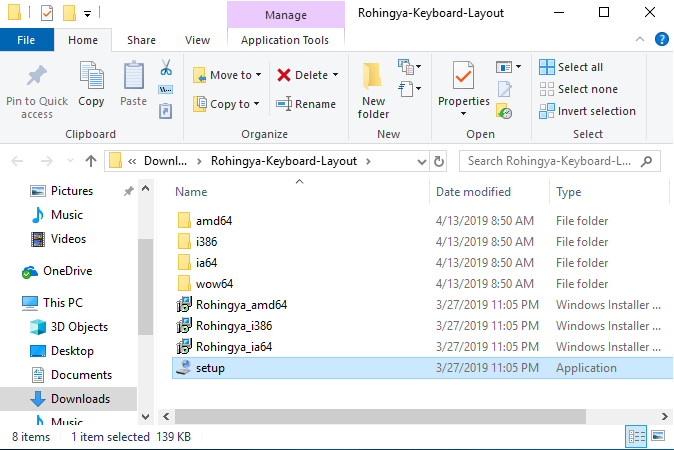
When the installation starts, you will need to give the installer permissions to install the Rohingya keyboard layout.
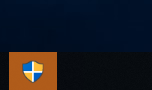
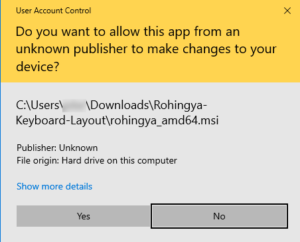
When installation is done, you will see the dialog below.
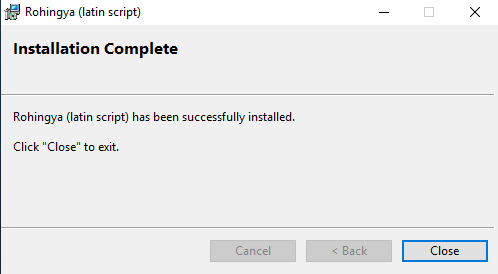
If the keyboard layout you had before installing the Rohingya keyboard was English, you will now see an ‘ENG’ on the right side of your taskbar. Click on ‘ENG’ and select the Rohingya keyboard.
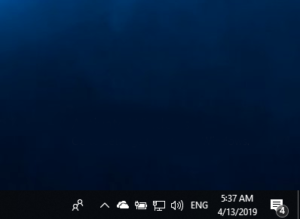
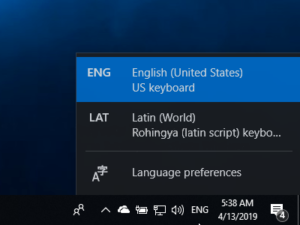
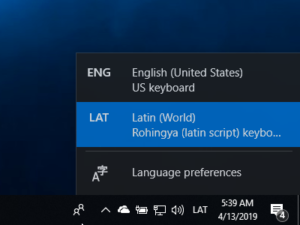
You are now ready to start typing Rohingya on your Windows computer.